Eclipse 설치하기(Java, Tomcat, Oracle)
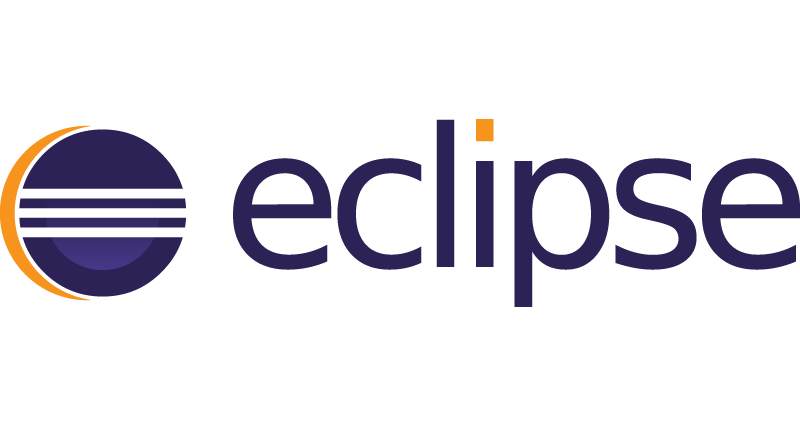
이클립스를 설치하기 전에 자바를 먼저 설치하고 이클립스를 설치해야 한다
자바 설치 과정을 3단계로 나누면
1. JDK 설치
2. 환경 변수 설정
3. cmd에서 자바 실행
첫 번째로 해야 할 것은 JDK 설치입니다.
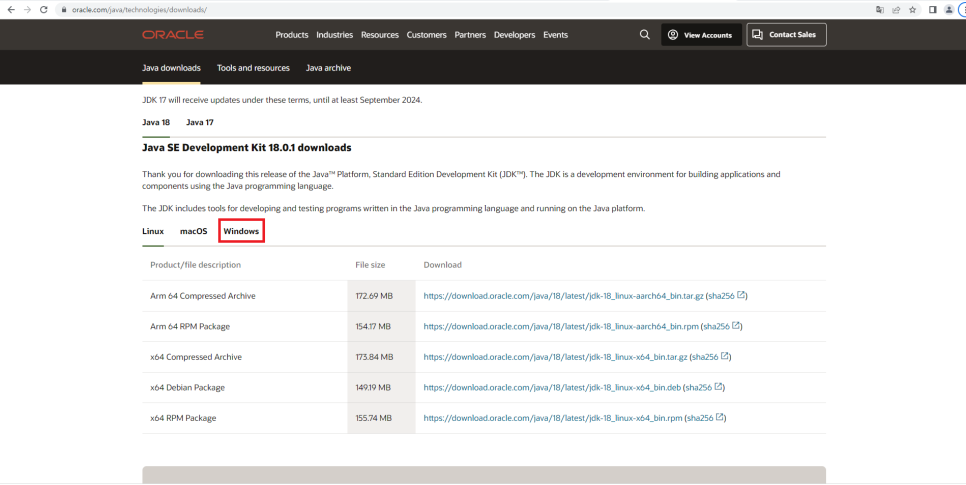
Windows를 클릭하면 x64 Installer으로 다운로드합니다.
다운로드가 다 되었으면 클릭
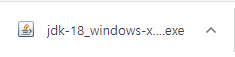
다운로드하고 조금만 기다리면 아래의 문구와 함께 자바가 설치된 것을 볼 수 있다.
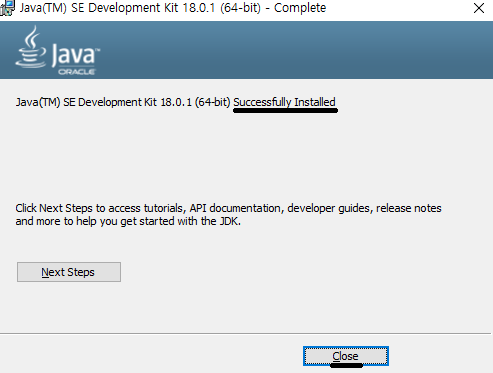
successfully Installed: 성공적으로 설치가 완료되었으며 Close로 닫아주자
가장 중요한 환경 변수 설정을 해야 한다!
두 번째로 해야 할 것은 환경 변수 설정입니다.
윈도 검색창에 환경 변수 설정이라고 입력해 줍니다.
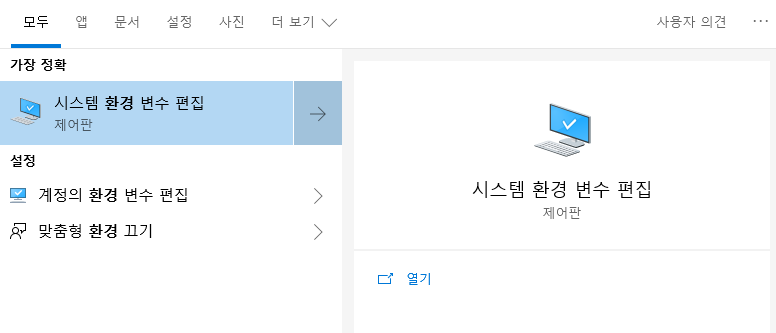
1. 환경 변수 클릭
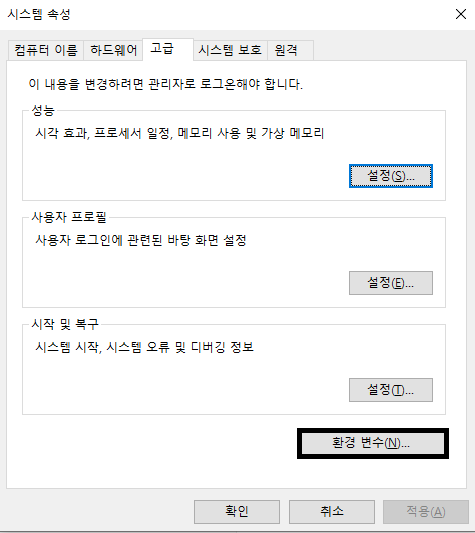
2. 시스템 변수(S)에서 새로 만들기 클릭

3. 변수 이름은 JAVA_HOME 변숫값에는 jdk가 설치된 경로로!!
[ jdk가 설치된 폴더로 들어가 폴더의 경로를 복사하세요 ]
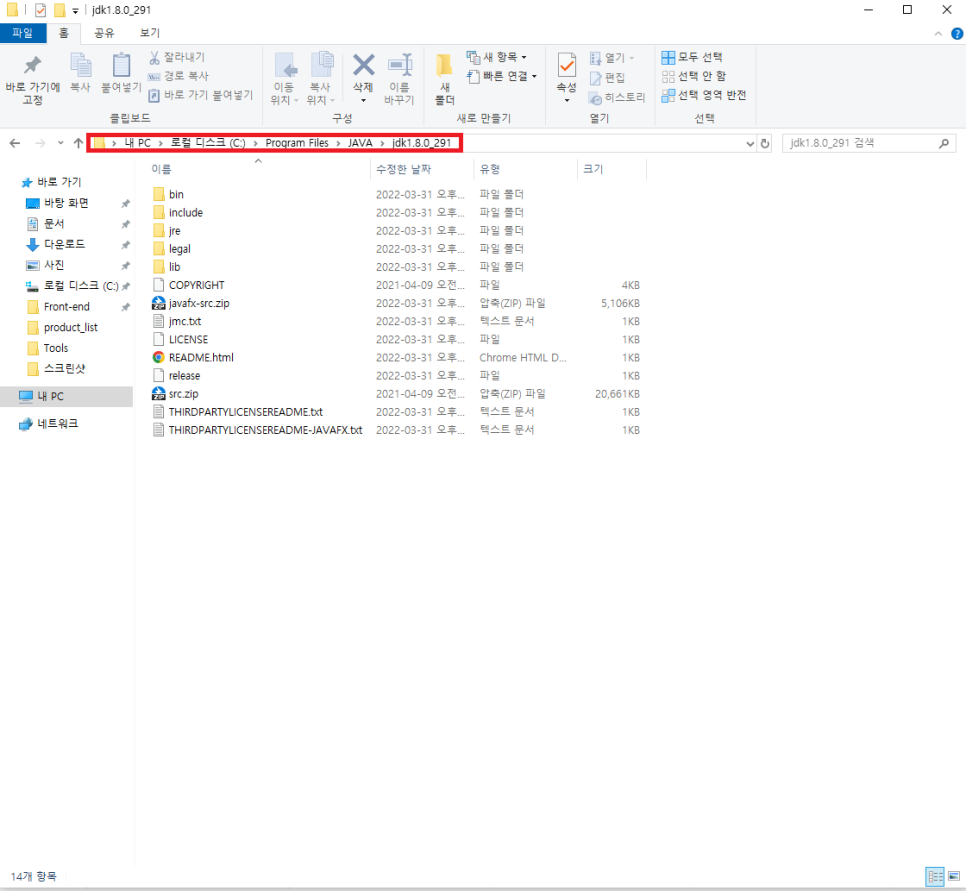
세 번째로 해야 할 것은 cmd에서 자바를 실행해 봅시다!!
윈도우 + R cmd라고 입력해 준 뒤, cmd에서 java -version 입력하고 엔터

자바 설치 완료
이제 Eclipse를 설치합시다
https://www.eclipse.org/downloads/ -- 링크를 통해 Eclipse 사이트에 들어갑니다 --
아래 이미지에서 Get Eclipse IDE 2022-03 -> Download x86_64를 클릭해 줍시다.
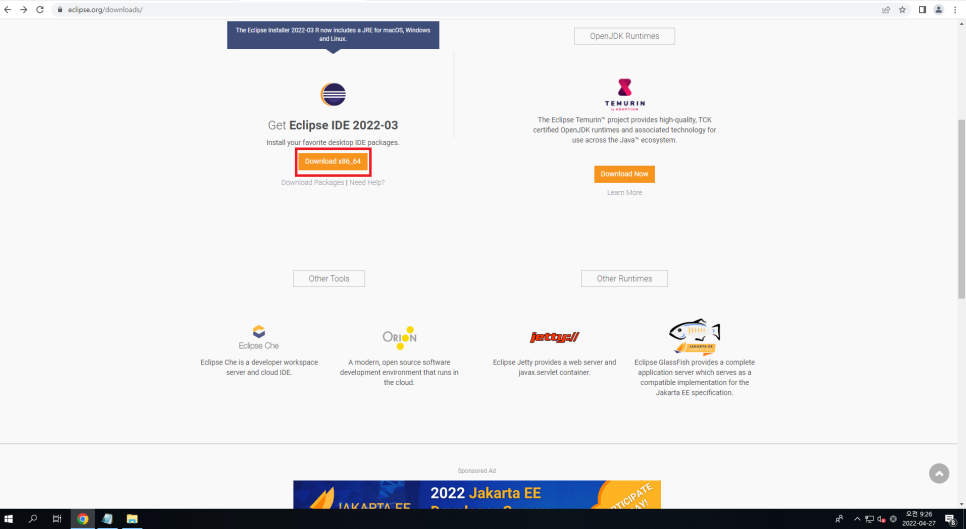
Download를 클릭해 줍시다.
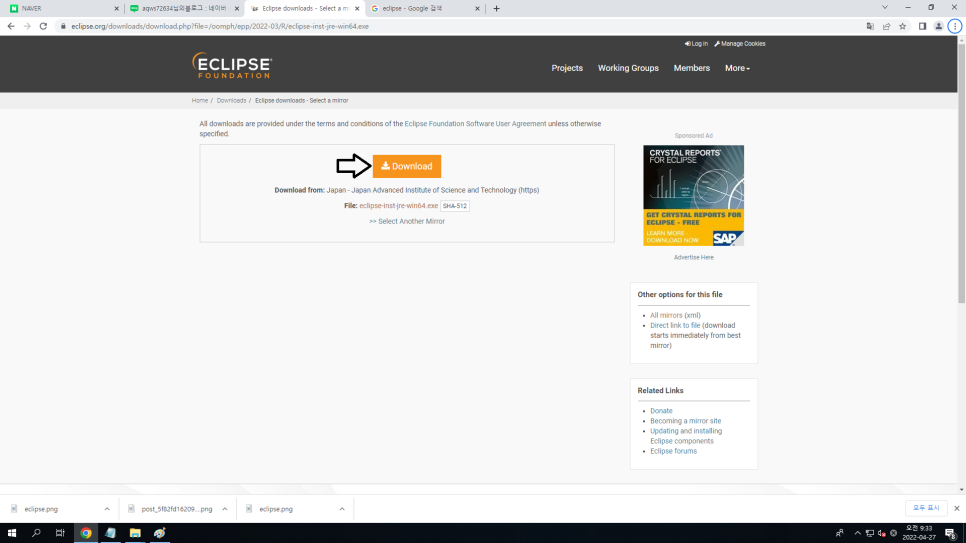
다운로드 된 파일을 실행합시다
아래 이미지에서 Eclipse IDE for Enterprise java and Web Developers를 클릭합니다.
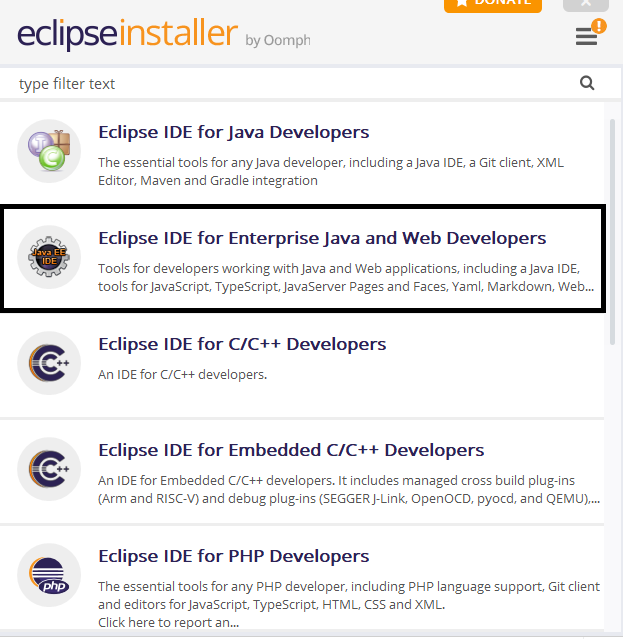
Java 11+ VM: 설치하는 PC에 Java 11 버전 이상이 없을 시 해당 경로에서 다운로드합니다.
Installation Folder: 이클립스가 설치될 경로입니다.
설치할 경로를 지정 후 하단의 INSTALL 버튼을 클릭합니다.
설치 완료 후 실행
- LAUNCH를 클릭하여 실행합니다.
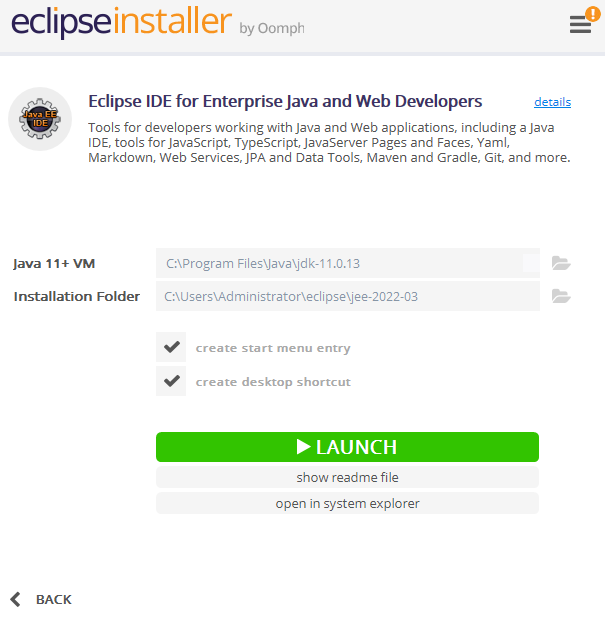
workspace 설정
- 이클립스를 실행시킬 작업 경로, 경로에 프로젝트 생성, 경로 지정 후 하단의 Launch를 클릭합니다.

Launch를 클릭한 뒤 조금만 기다리면 이클립스가 구동 완료된 화면입니다.
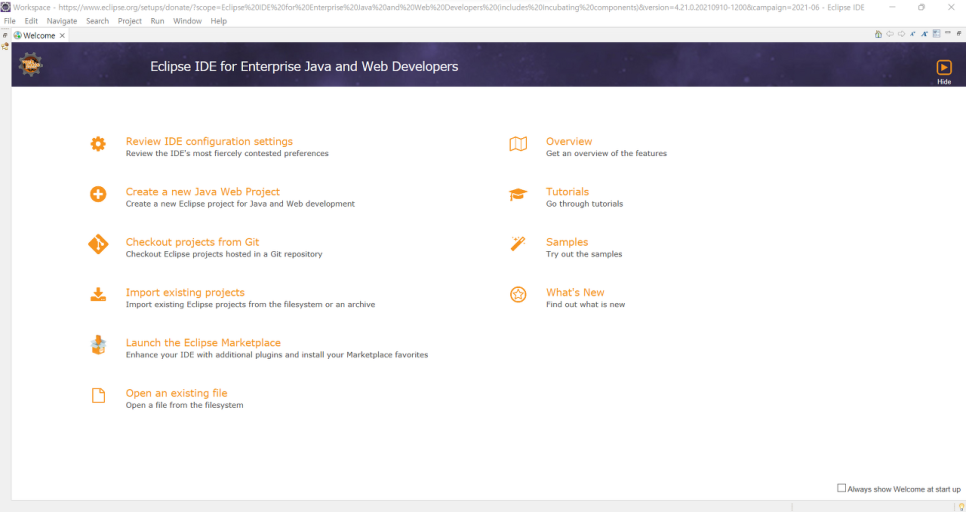
- Welcome 탭을 닫은 후 모습 -
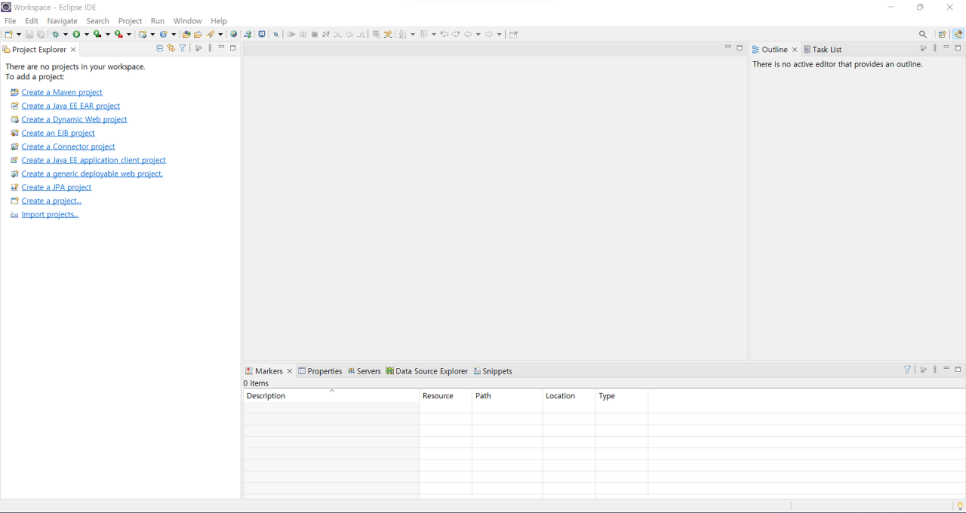
-- Eclipse 설치 완료 --
그다음으로 오라클을 설치합시다.
오라클 홈페이지에 접속 후 사용하는 운영체제에 맞게 설치
https://www.oracle.com/kr/database/technologies/xe-downloads.html
무료로 제공되지만 성능이 제한되므로 이 점을 참고해야 한다.
1) 다운로드 후 -> 압축을 풀고 -> setup.exe 파일을 실행
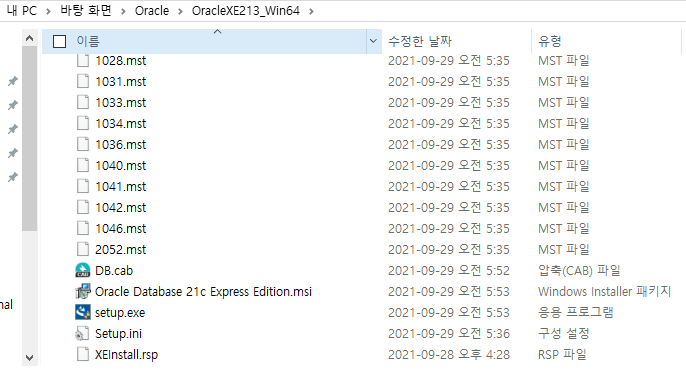
계속 진행하다가, 패스워드 입력 화면이 나온다.
사용하고 싶은 관리자 패스워드를 설정한다.
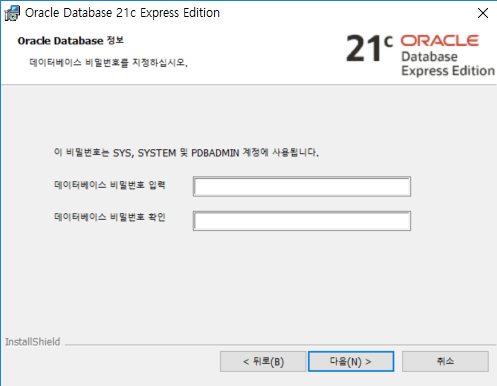
cmd에 들어가 -> [SQL Plus 실행] -> [로그인] -> 명령어 테스트
ID: SYSTEM
PW: 바로 위에 관리자 패스워드를 입력하면 된다.
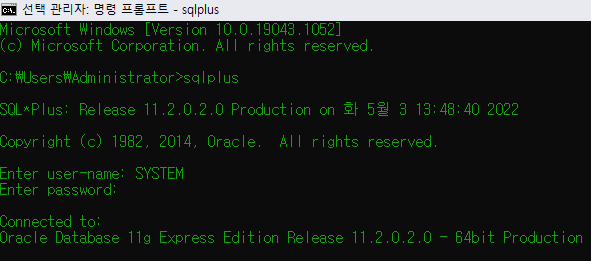
위와 같이 정상적으로 된다면 아까 설치한 "ORACLE SQL Developer" 실행
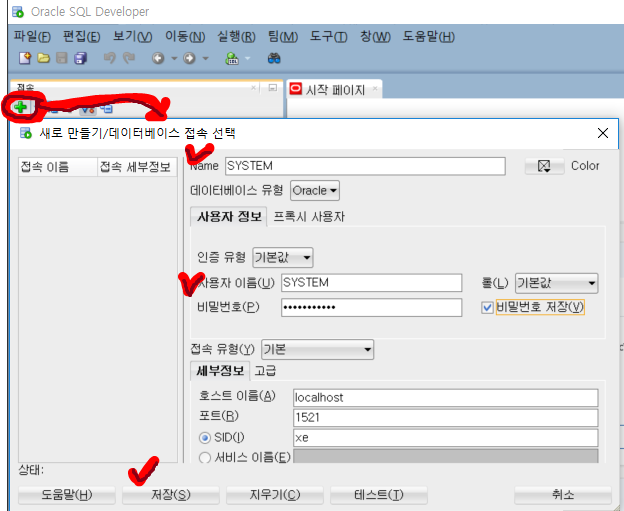
테스트하고 성공이 뜬다면 연결이 됐다는 것이며, 테이블을 만들고 정상적으로 테이블이 만들어졌다면 성공!
The Network Adapter could not establish the connection 에러가 뜨면?
설치경로의 tnsnames.ora 파일을 참고해서
설치 파일이 인식한 IP를 localhost 부분에 넣어주면 된다.
이제 마지막으로 톰캣 설치!
아래의 링크를 클릭해주세요
1. 왼쪽Download 메뉴에서 Tomcat8을 클릭합니다.
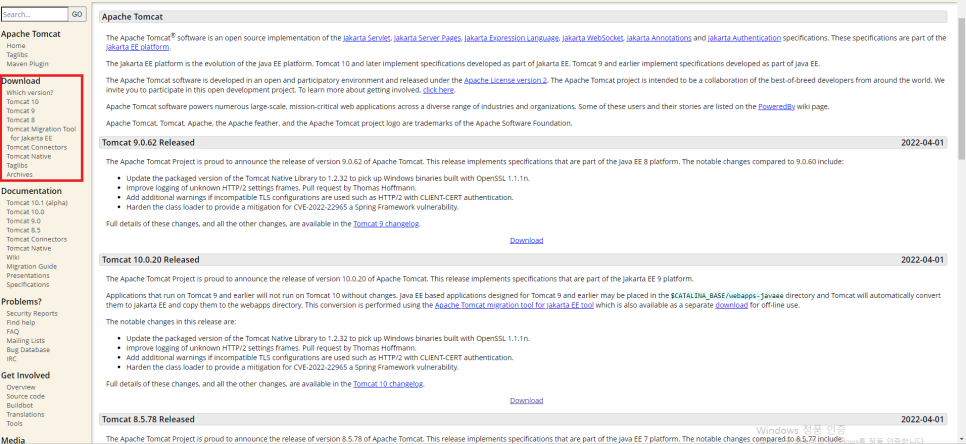
2. 다운로드 페이지에서 32-bit/64-bit windows Service Installer 를 클릭하여 다운로드 합니다.
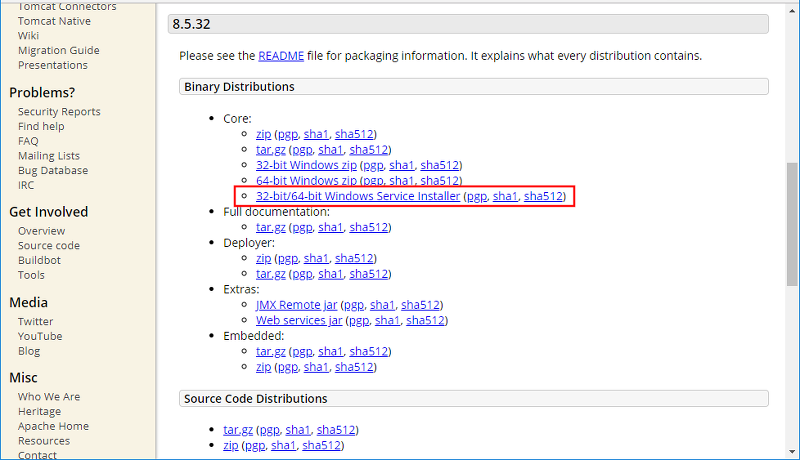
아래의 화면이 보인다면 Next 클릭!

I Agree 클릭
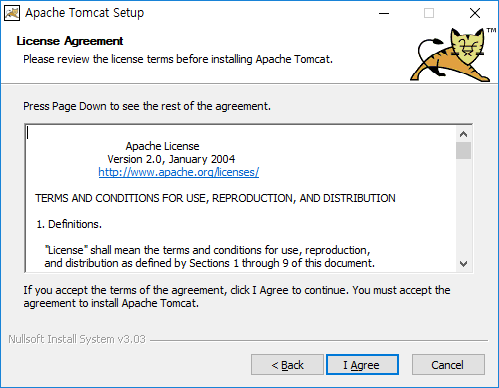
라이센스 동의 화면
아래의 그림에 보이는 8005 포트는 관리용 포트
8080은 웹서비스 포트로 웹페이지를 요청할때 주소뒤에 이 포트를 적습니다.
Next 클릭!
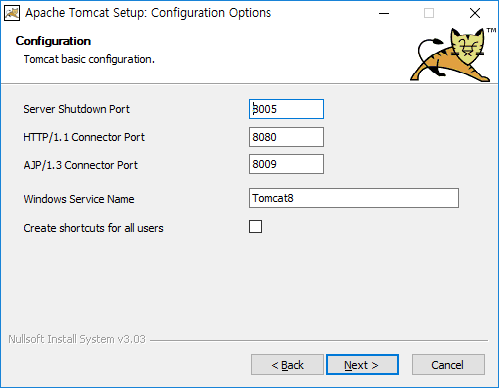
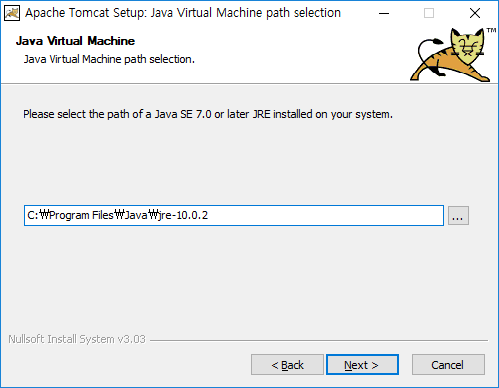
자바 실행환경을 선택하는 화면
설치가 완료되었으면 Finish를 클릭해줍시다!!
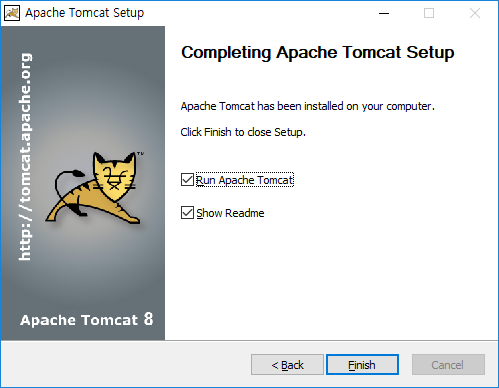
4. 설치가 완료되었으면 http://localhost:8080로 접속해서 아래의 화면과 같이 나오면 설치가 된 것입니다.

5. 이제 Eclipse에서 직접 실행해보겠습니다.
Eclipse를 여시고 File -> New -> Dynamic Web Project -> Project Name -> Finish
src -> main -> webapp에 jsp를 만든 다음 body태그 안에 아무 값을 입력해준다음,
Servers -> No servers are available. 클릭

Apache -> Tomcat v8.5 Server -> Next
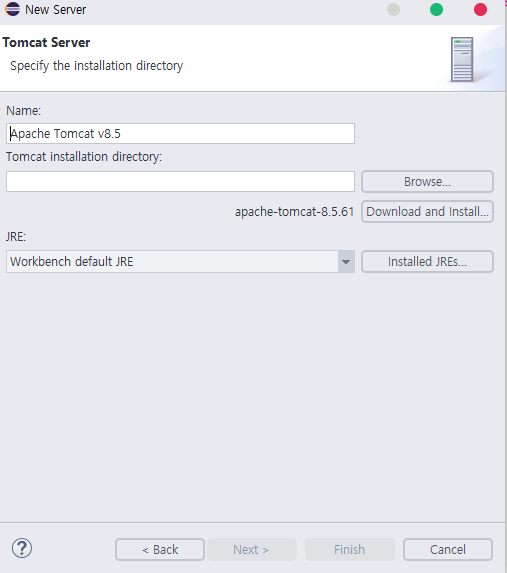
Tomcat installation directory -> Browse을 클릭한다음
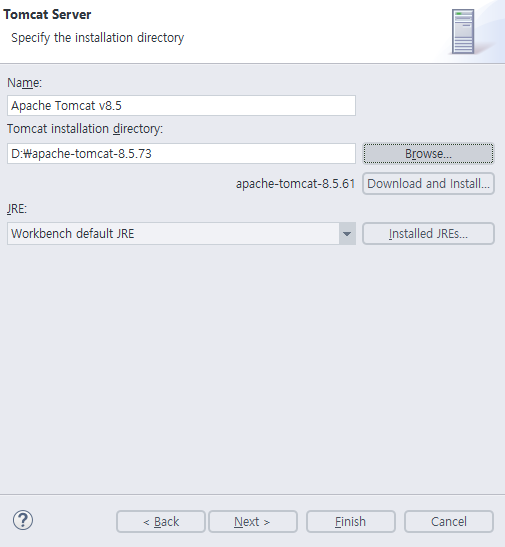
이런식으로 다운받은 톰캣 8.5 버전의 경로를 복사해서 붙여넣었습니다.
그 다음에 Finish를 클릭하고
서버를 클릭해 start를 해줍니다.
그전에 8080 포트를 다른 포트를 사용하길 추천한다.
8080 포트는 오라클에서 사용하고 있다.
Servers -> server.xml -> Source
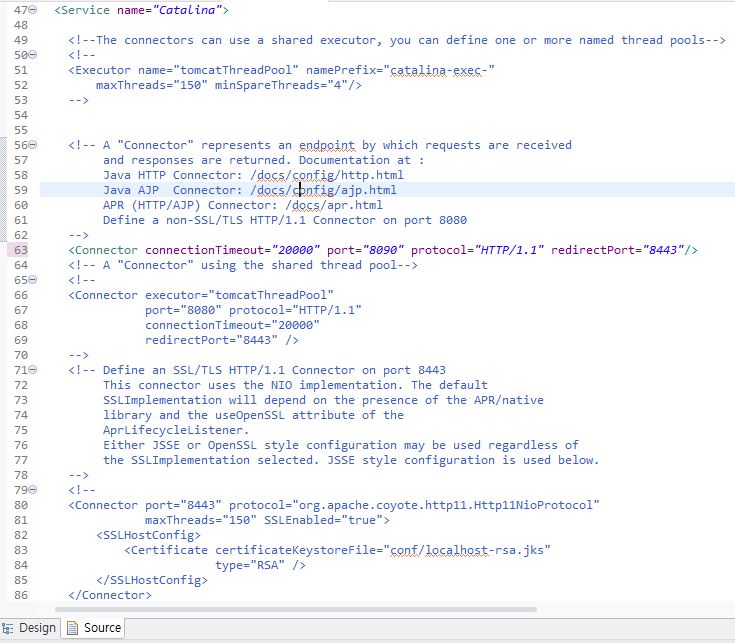
이런식으로 포트 번호를 바꿔줍시다!!
그리고
브라우저를 실행 후, 다음과 같이 주소를 입력
http://localhost:포트번호/프로젝트명/실행할 파일
예) http://localhost:8090/project/ex.jsp
이런식으로 실행을 하고 JSP 파일이 뜨면 성공!
