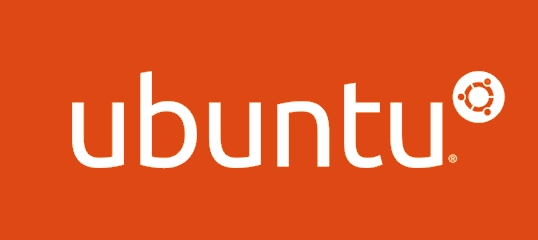
우분투를 알기 전에 먼저 리눅스에 대해 뭔지 구체적으로 알아보자!
우분투란 무엇인가?
우분투는 데비안 GNU / 리눅스를 기반으로 만들어졌으며 고유한 데스크탑 환경을 사용하는 리눅스 배포판이다.
즉, 앞서 말한 리눅스의 배포판과 같이, 우분투는 리눅스의 여러 배포판 중에 하나인 데비안에서 또 한 번 파생된 배포판이다.
우분투의 특징
1. 개인용, 데스크탑 환경에 최적화
- 대부분의 리눅스 배포판들이 서버용으로 사용되고 있는 것에 반하여, 우분투는 개인 사용자와 데스크탑 환경에 최적화 되도록 사용자 편의를 중점으로 개발되고 있다.
2. 자유 소프트웨어에 기반
- 앞서 소개한 리눅스의 특징을 그대로 물려 받으며 자유 소프트웨어에 기반하기 때문에 다운 받아서 사용 할 수 있다.
우분투의 로고

이제 본격적으로 우분투를 설치해보자
1. 우분투를 설치하기 전에 VMWare를 설치해야 한다.
VMWare를 설치하였다면 우분투.ISO 파일을 다운로드 해야 한다.
해당 링크를 눌러 https://ubuntu.com/download/desktop Ubuntu 22.04.2 LTS를 다운로드한다.
다운로드가 다 되었다면 아래의 이미지처럼 ISO 파일이 설치 된 것을 볼 수 있을 것이다.

2. VMWare에서 File -> New Virtual Machine 클릭하면 아래의 이미지처럼 나오게 될 것이다.
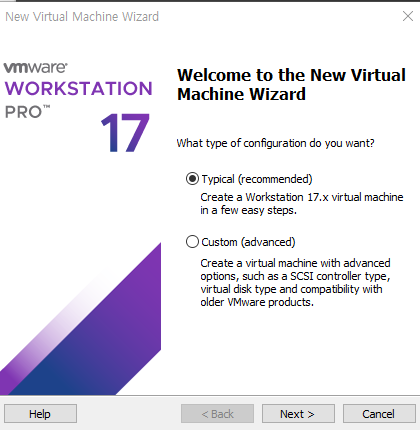
Next을 눌러주면 Installer disc image file을 눌러 아까 설치한 Ubuntu ISO 파일을 클릭한다.
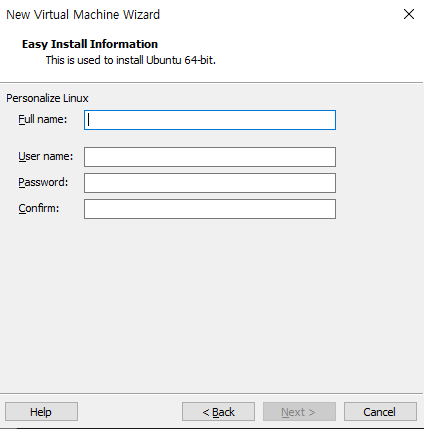
가상 머신에 설치되는 우분투 리눅스의 정보를 입력하는 단계입니다.
특히 여기서 입력되는 "User name"과 "Password" 항목은 우분투 리눅스 로그인 아이디/패스워드로 사용되므로 신중하게 결정해야 한다.
Next를 눌러준 뒤 가상 머신 이름과 설치 경로를 설정하면 된다.
디스크는 충분하게 100GB 이상을 추천한다.
Finish를 누르면 VMWare에서 실행이 된다.
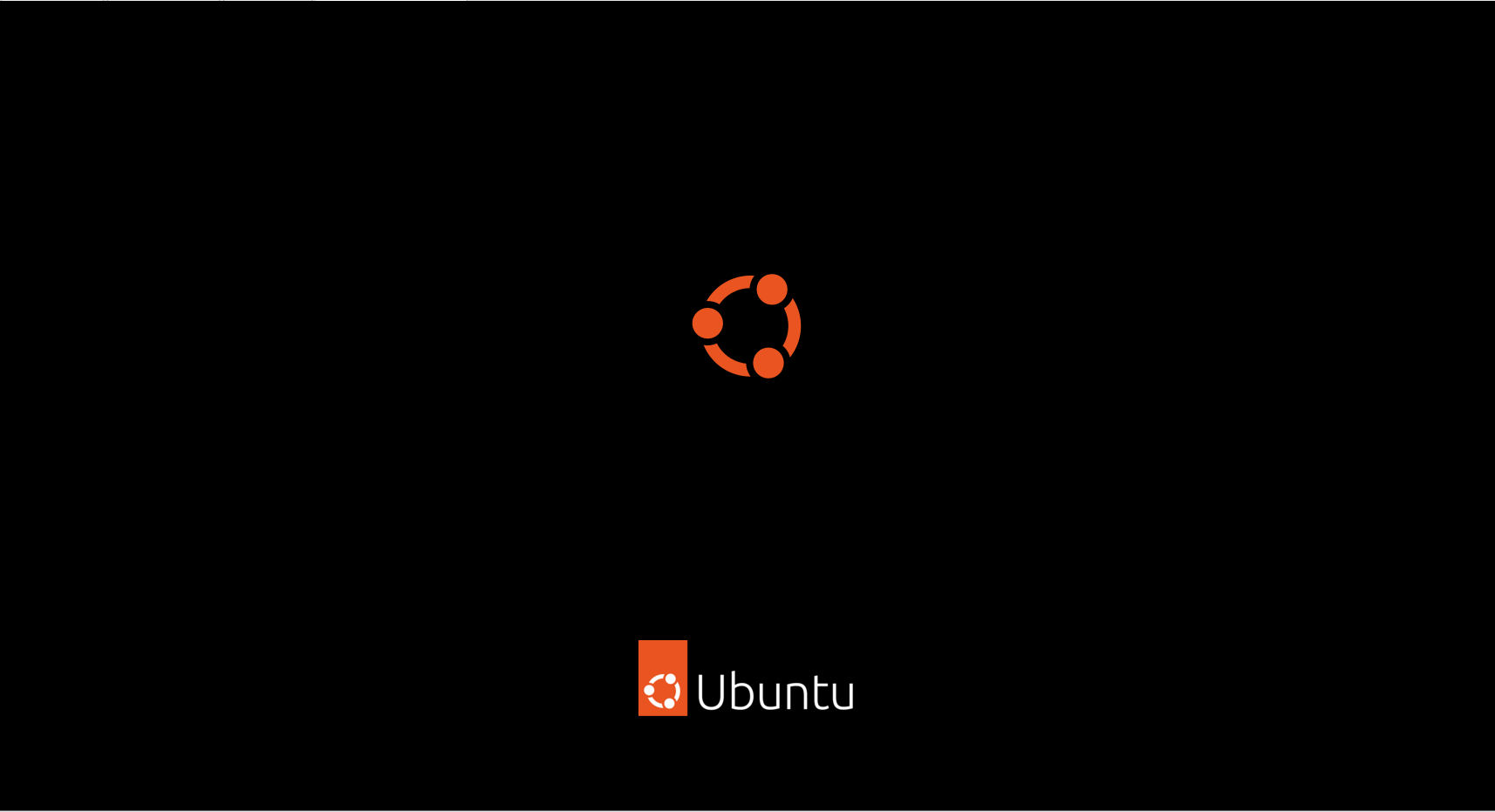
키보드 구성은 자신이 가장 좋아하는 언어를 사용하면 된다.
언어를 세팅 한 뒤 계속 Continue를 눌러주면 된다.

Install Now를 눌러서 디스크를 깨끗하게 만든다.
지역 설정은 자신이 살고 있는 광역자치단체로 입력한다.
Continue 버튼을 눌러 아래의 이미지처럼 나오는지 확인하자!
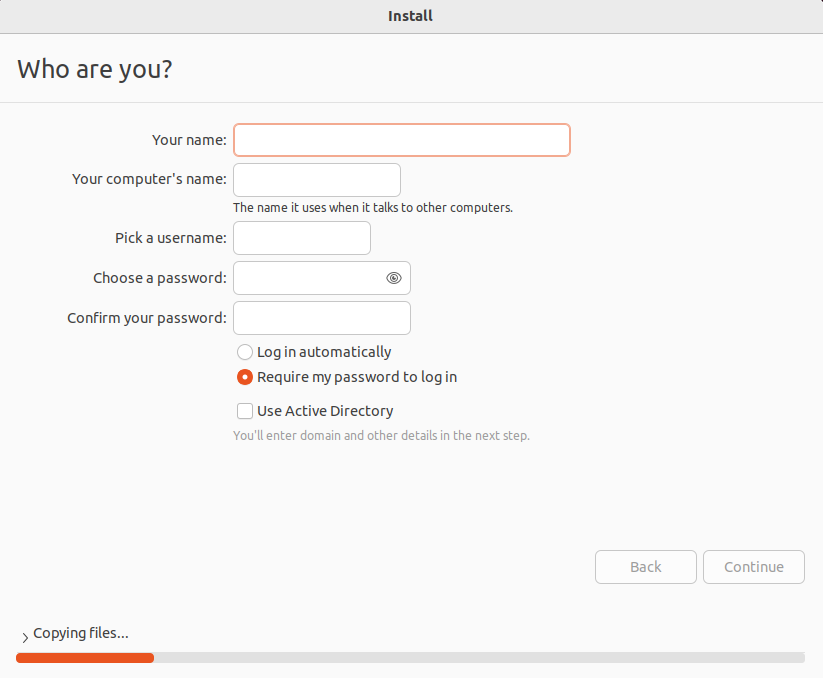
사용자 이름과 비밀번호를 입력한 뒤 Continue 버튼을 누르면 알아서 우분투를 설치해준다.
기다리는데 최대 5분 정도 소요된다.
모두 다 세팅이 되었고 설치까지 완료했으니 Restart Now 클릭해서 재부팅을 해준다.
재부팅을 해서 확인해보면 사용자 이름과 비밀번호를 입력하라고 할 것이다.
비밀번호를 입력하고 들어가면 아래의 이미지처럼 나오게 될 것이다.
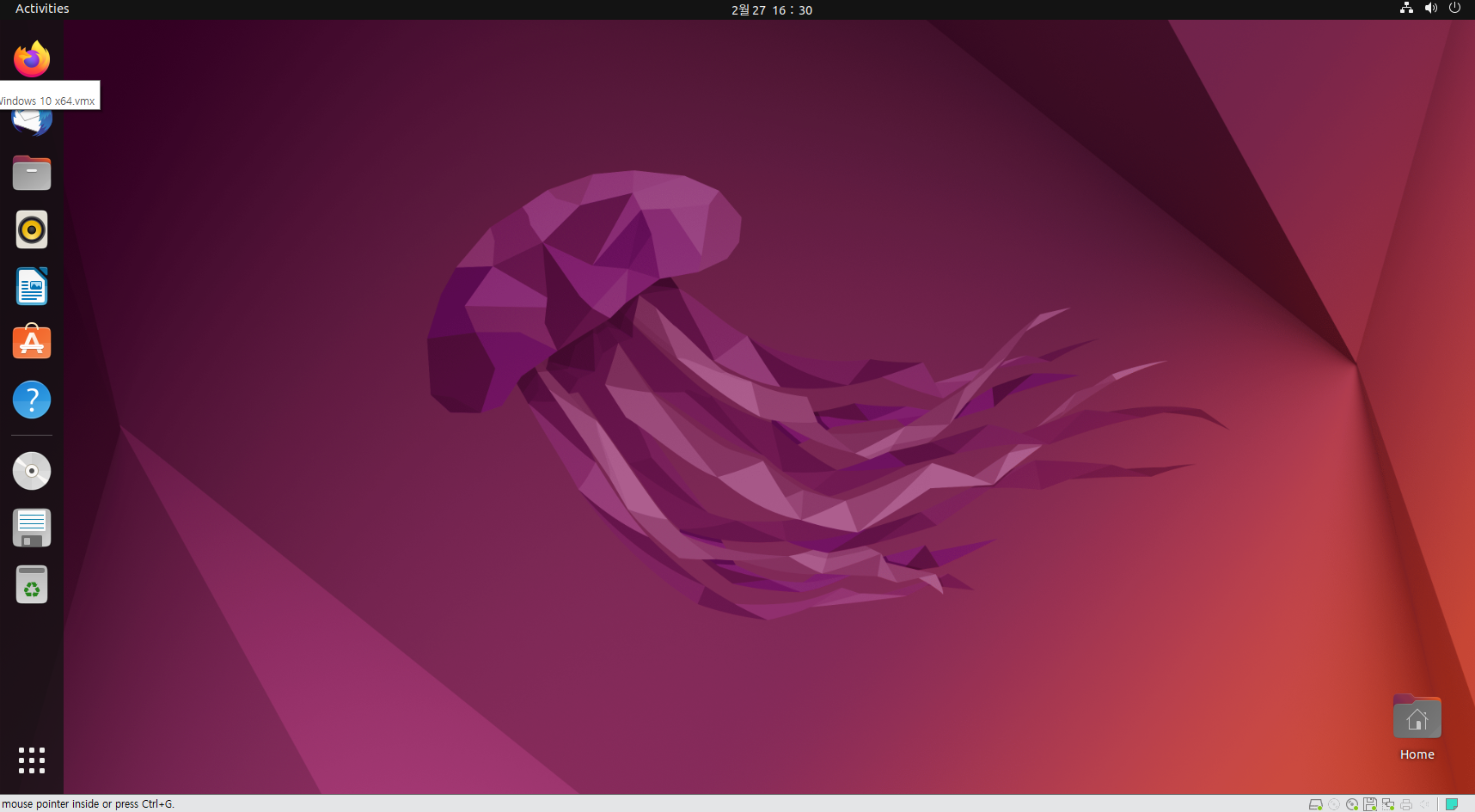
위에 이미지처럼 화면이 나오게 된다면 우분투 설치에 성공한 것이다!!!
'운영체제 > Ubuntu' 카테고리의 다른 글
| [Ubuntu] 우분투에서 도커 설치하기 (0) | 2023.02.28 |
|---|---|
| [Ubuntu] 우분투에서 아파치 설치하기 (0) | 2023.02.27 |
| [Ubuntu] 우분투에서 자바 설치하기 (0) | 2023.02.27 |
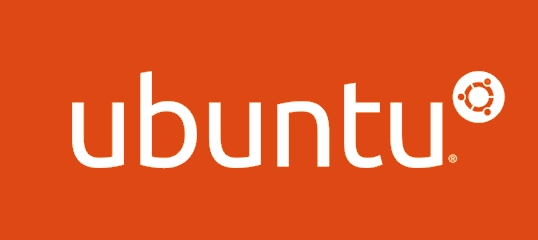
우분투를 알기 전에 먼저 리눅스에 대해 뭔지 구체적으로 알아보자!
우분투란 무엇인가?
우분투는 데비안 GNU / 리눅스를 기반으로 만들어졌으며 고유한 데스크탑 환경을 사용하는 리눅스 배포판이다.
즉, 앞서 말한 리눅스의 배포판과 같이, 우분투는 리눅스의 여러 배포판 중에 하나인 데비안에서 또 한 번 파생된 배포판이다.
우분투의 특징
1. 개인용, 데스크탑 환경에 최적화
- 대부분의 리눅스 배포판들이 서버용으로 사용되고 있는 것에 반하여, 우분투는 개인 사용자와 데스크탑 환경에 최적화 되도록 사용자 편의를 중점으로 개발되고 있다.
2. 자유 소프트웨어에 기반
- 앞서 소개한 리눅스의 특징을 그대로 물려 받으며 자유 소프트웨어에 기반하기 때문에 다운 받아서 사용 할 수 있다.
우분투의 로고

이제 본격적으로 우분투를 설치해보자
1. 우분투를 설치하기 전에 VMWare를 설치해야 한다.
VMWare를 설치하였다면 우분투.ISO 파일을 다운로드 해야 한다.
해당 링크를 눌러 https://ubuntu.com/download/desktop Ubuntu 22.04.2 LTS를 다운로드한다.
다운로드가 다 되었다면 아래의 이미지처럼 ISO 파일이 설치 된 것을 볼 수 있을 것이다.

2. VMWare에서 File -> New Virtual Machine 클릭하면 아래의 이미지처럼 나오게 될 것이다.
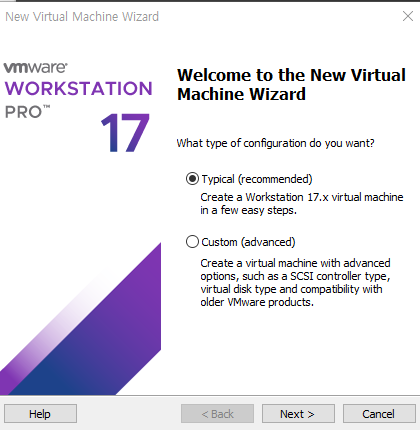
Next을 눌러주면 Installer disc image file을 눌러 아까 설치한 Ubuntu ISO 파일을 클릭한다.
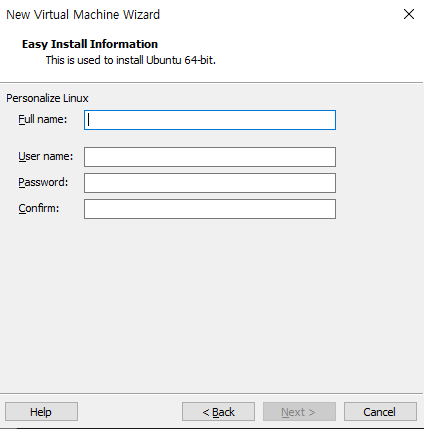
가상 머신에 설치되는 우분투 리눅스의 정보를 입력하는 단계입니다.
특히 여기서 입력되는 "User name"과 "Password" 항목은 우분투 리눅스 로그인 아이디/패스워드로 사용되므로 신중하게 결정해야 한다.
Next를 눌러준 뒤 가상 머신 이름과 설치 경로를 설정하면 된다.
디스크는 충분하게 100GB 이상을 추천한다.
Finish를 누르면 VMWare에서 실행이 된다.
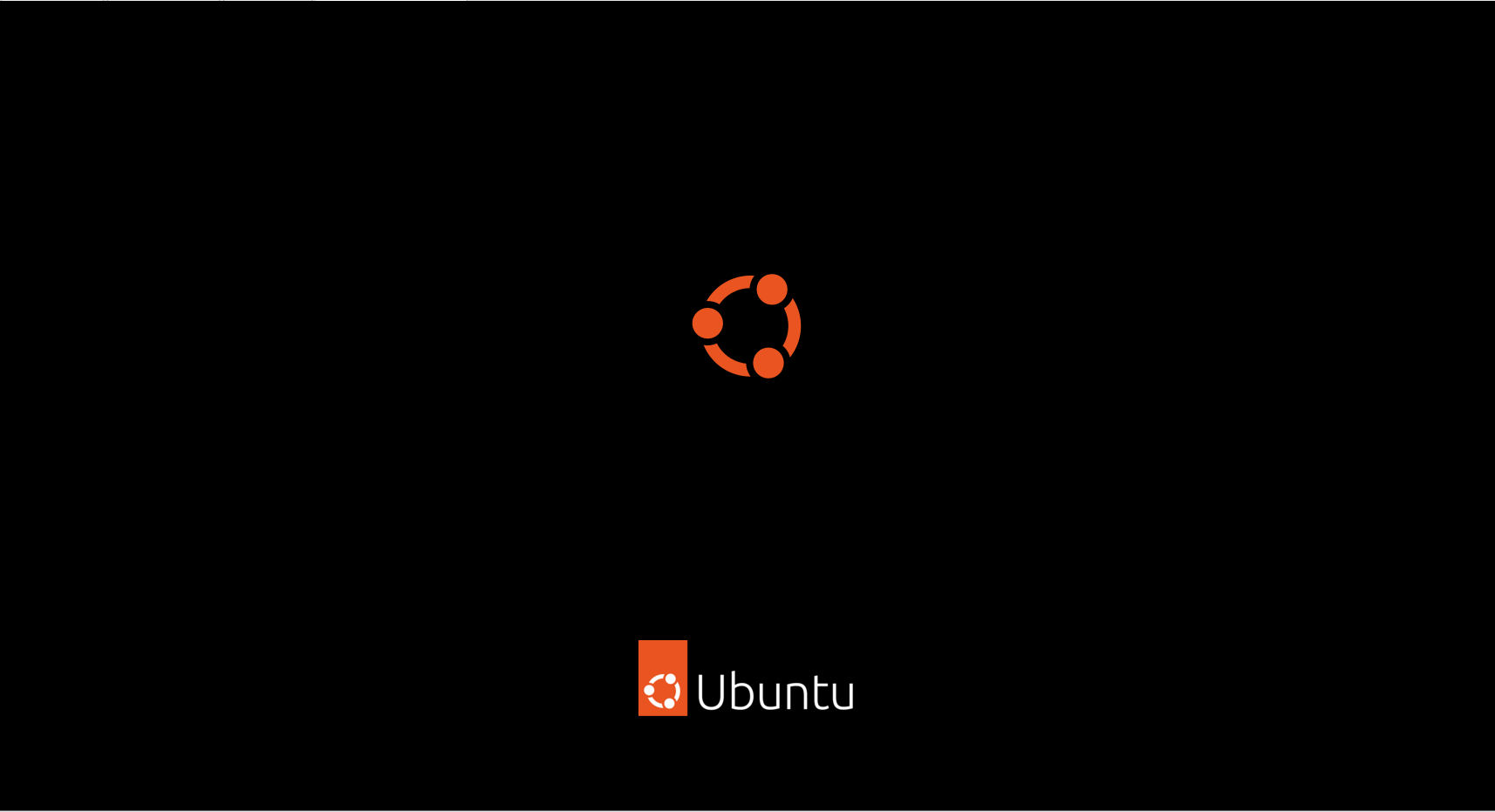
키보드 구성은 자신이 가장 좋아하는 언어를 사용하면 된다.
언어를 세팅 한 뒤 계속 Continue를 눌러주면 된다.

Install Now를 눌러서 디스크를 깨끗하게 만든다.
지역 설정은 자신이 살고 있는 광역자치단체로 입력한다.
Continue 버튼을 눌러 아래의 이미지처럼 나오는지 확인하자!
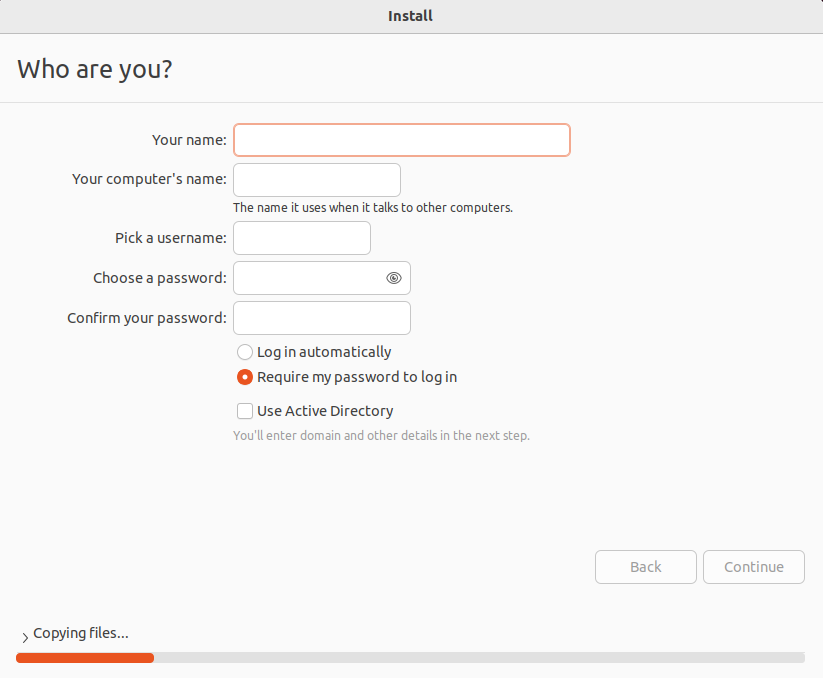
사용자 이름과 비밀번호를 입력한 뒤 Continue 버튼을 누르면 알아서 우분투를 설치해준다.
기다리는데 최대 5분 정도 소요된다.
모두 다 세팅이 되었고 설치까지 완료했으니 Restart Now 클릭해서 재부팅을 해준다.
재부팅을 해서 확인해보면 사용자 이름과 비밀번호를 입력하라고 할 것이다.
비밀번호를 입력하고 들어가면 아래의 이미지처럼 나오게 될 것이다.
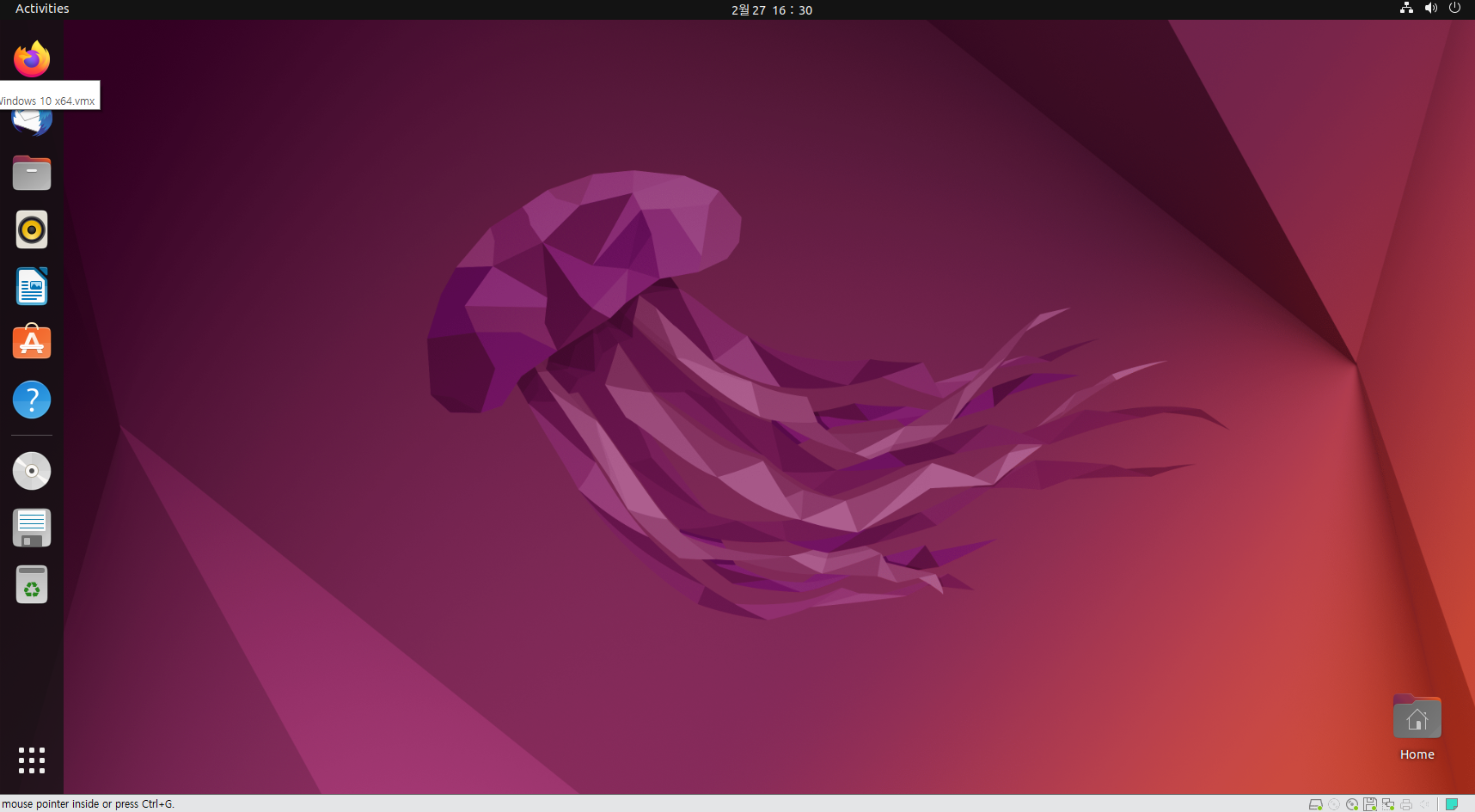
위에 이미지처럼 화면이 나오게 된다면 우분투 설치에 성공한 것이다!!!
'운영체제 > Ubuntu' 카테고리의 다른 글
| [Ubuntu] 우분투에서 도커 설치하기 (0) | 2023.02.28 |
|---|---|
| [Ubuntu] 우분투에서 아파치 설치하기 (0) | 2023.02.27 |
| [Ubuntu] 우분투에서 자바 설치하기 (0) | 2023.02.27 |
